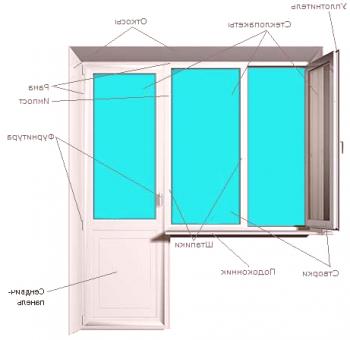Pozdravljeni! V tej vadnici si bomo podrobneje ogledali opravilno vrstico Windows 10. Naučili se boste, kako jo nastavite , spremenite velikost in barvo, dodate in ustvarite orodne vrstice, odstranite in popravite ikone . Lekcija bo odlična, saj bom poskušal zajeti vse pomembne nastavitve v opravilni vrstici.

- Kako popraviti ikone v opravilni vrstici Windows 10
- Zmanjšajte velikost ikon v opravilni vrstici sistema Windows 10
- Kako premakniti opravilno vrstico v sistem Windows 10
- Kako odstraniti ikone v pladnju Windows 10
- Zmanjšajte ali odstranite iskalno vrstico v opravilni vrstici
- Dodajanje orodnih vrstic
- Spremeni barvo in preglednost opravilne vrstice
Kako pripeti ikone v opravilni vrstici Windows 10
Najprej vam želim povedati o odpravljanju bližnjic v opravilni vrstici. Običajno popravite svoje najljubše brskalnike, uTorrent in druge pogosto uporabljene programe za hiter dostop do njih. Po določitvi bližnjice ostane vedno v opravilni vrstici, tudi če je program izklopljen.
Bližnjico v opravilni vrstici Windows 10 lahko popravite na dva preprosta načina.
Najprej- odprite želeni program, z desno miškino tipko kliknite njegovo ikono in izberite "Popravi program v opravilni vrstici".
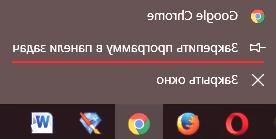
Drugo- poiščite program v meniju Start, ga kliknite z desno miškino tipko in izberite "Pripni v opravilno vrstico".
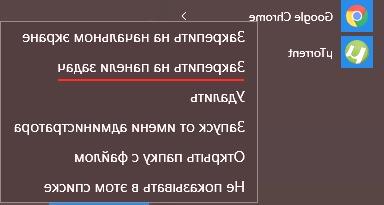
Za nadaljnjo odstranitev ikone v opravilni vrstici z desno miškino tipko klikniteizberite "Odstrani program iz opravilne vrstice". Ali prek menija Start - »Odstrani iz opravilne vrstice«.
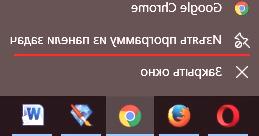
Zmanjšajte velikost ikon v opravilni vrstici programa Windows 10
Če so ikone v opravilni vrstici za vas velike, jih lahko zmanjšate. Če želite to narediti, z desno miškino tipko kliknite in izberite »Lastnosti«.
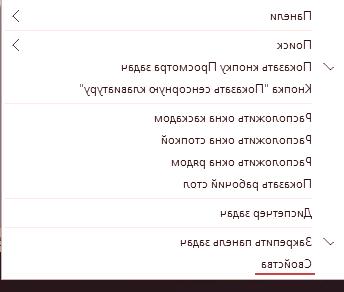
V oknu, ki se odpre, v zavihku opravilne vrstice izberite potrditveno polje »Uporabi gumbe majhne opravilne vrstice« in kliknite gumb »Uporabi«.
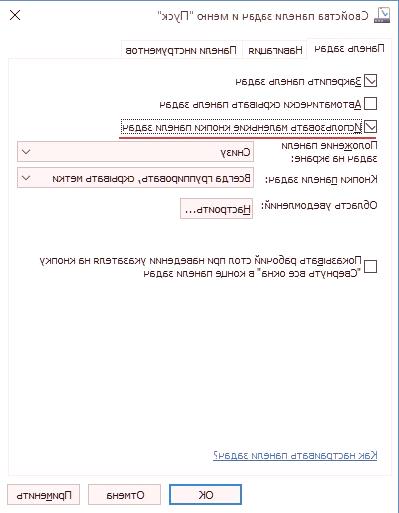
Opomba: V prihodnje bom pod lastnostmi opravilne vrstice upošteval to posebno okno.
Če želite povečati velikost opravilne vrstice, v oknu z lastnostmi potrdite polje »Popravi opravilno vrstico« in uporabite spremembe. Potem, če postavite miško na zgornji rob plošče, se kazalec spremeni v dvosmerno puščico, jo držite in povlecite navzgor.
Kako premakniti opravilno vrstico v Windows 10
Če želite spremeniti postavitev opravilne vrstice v oknu z lastnostmi, v "Položaj opravilne vrstice na zaslonu izberite želeno stran."
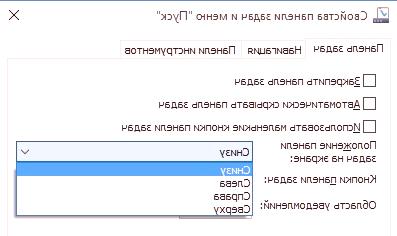
Če uporabite to metodo, lahko zaradi udobnosti postavite kljukico »Samodejno skrij opravilno vrstico«, tako da se skrije, dokler je ne pripnete miški.
Če se vam zdi, da je opravilna vrstica prenesena, se prepričajte, da so "gumbi opravilne vrstice" izbrani "Vedno združi, skrij oznake". S to nastavitvijo bodo okna in programi istega tipa združeni in zavzeli manj prostora, tudi neprikazana bodo imena ikon (oznak).
Kako odstraniti ikone v pladnju Windows 10
Območje za sporočila ali samo pladenj je del opravilne vrstice sistema Windows 10. V njem so prikazane ikone aplikacij, ki se izvajajo v ozadju, ura, glasnost itd. Vrnite se na lastnosti opravilne vrstice in obratno, v območju za obvestila kliknite gumb »Konfiguriraj ...«.
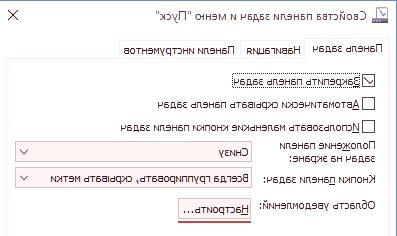
V oknu z možnostmi sta dve glavni povezavi - "Izberite ikone, ki so prikazane v opravilni vrstici", kjer lahko izberete prikaz ikon programov na pladnju in "Vklop in izklop sistemskih ikon", kjer lahko onemogočite sistemske ikone. Na primer, počistite ikono centra za sporočila, omrežje, uro, glasnost in drugo.
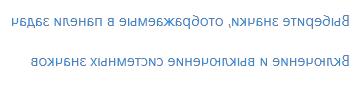
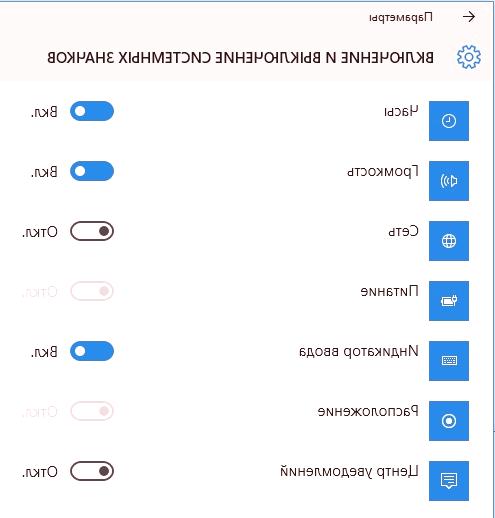
Zmanjšajte ali odstranite iskalno vrstico v opravilni vrstici
Če v opravilni vrsticine potrebujeteiskanja ali če potrebujete veliko prostora, ga lahko zmanjšate ali popolnoma prekinete.
Če želite to narediti, z desno tipko miške kliknite opravilno vrstico in izberite »Išči«. Imeli boste tri možnosti (če imate manj, potem se vaša različica OS razlikuje od moje, ni strašljiva.)
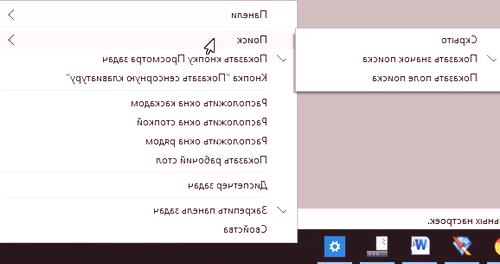
- Skrit - odstranite iskalno ikono.
- Pokaži ikono iskanja - vidna je samo ikona.
- Prikažite iskalno polje - potrebno je veliko prostora, priporočam uporabo druge možnosti.
V meniju »Iskanje« je kljukica »Pokaži gumb opravilne vrstice«, jo lahko odstranite, da sprostite prostor v opravilni vrstici. Seveda, čeNe uporabljate ga.
Dodajanje orodnih vrstic
Za hitro dodajanjeorodnih vrsticv opravilno vrstico kliknite z desno miškino tipko in izberite Panel.
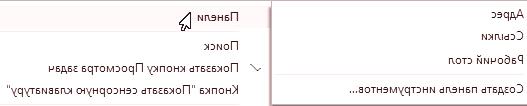
Izbirate lahko med tremi možnostmi:
- Naslov- Vnesete lahko poti do map ali povezav do spletnih strani (privzeto se bodo odprle v brskalniku).
- Povezava- Panel povezav. (Če želite dodati nove, pojdite na C: /Users /"User Name" /Links "in kopirajte bližnjice tam.
- Desktop- Plošča namizja.
Četrta možnost v "Ustvari orodno vrstico", ki vam omogoča ustvarjanje lastne plošče z izbiro želene mape.
Spreminjanje barve in preglednosti opravilne vrstice
V zadnjem delu te vadnice vam bom pokazal, kako spremenitiopravilno vrstico Windows 10ali natančneje spremeniti njeno barvo in preglednost.
Če želite to narediti, pojdite na nastavitve personalizacije, z desno miškino tipko kliknite prazen prostor na namizju in izberite »Prilagajanje«.
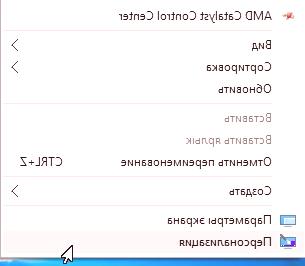
V oknu z možnostmi kliknite zavihek Barve.
Če želite spremeniti barvo, izklopite možnost »Samodejno izberite glavno barvo ozadja«.
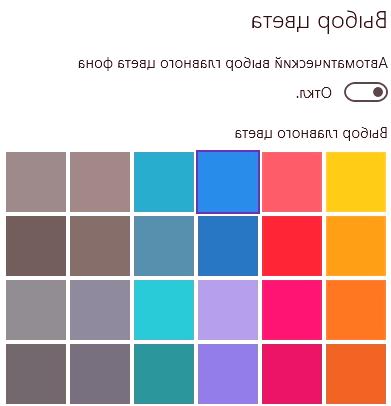
Izberite želeno barvo. Takoj boste spremenili barvno shemo map, ikon v opravilni vrstici in menija Start.
Če želite spremeniti barvo v opravilni vrstici, omogočite spodnjo možnost: "Prikaži barvo v meniju Start,opravilna vrstica in center za sporočila. "
Če želite, da je opravilna vrstica prosojna, omogočite zadnjo možnost »Izberi meni Start, opravilno vrstico in pregledni center sporočil«.
Tukaj smo pregledali glavne nastavitve opravilne vrstice. Upam, da nisem oklevala in našli ste prave in koristne informacije. Srečanje v novih učnih urah.