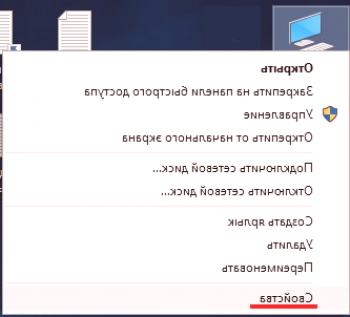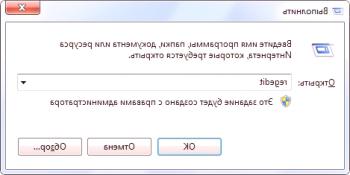Pozdravljeni! V tej lekciji vam želim pokazati, kako spremeniti ključe za preklapljanje v jeziku Windows 10. Ker kombinacija privzetih ključev sploh ni primerna.

Spreminjanje tipk za preklapljanje jezika Windows 10
Na začetku morate privzeto pritisniti tipko Shift + Alt, da preklopite na jezik. Ampak obožujem, ko tipka Ctrl + Shift preklopi. Da, mnogi se navadijo na prvo možnost, vendar zame ne deluje, vsaj zato, ker je treba jezik spremeniti z dvema prstoma, medtem ko lahko Ctrl + Shift enostavno potisnemo z enim prstom. Ja, in na splošno sem že navajen, in mnogi od vas, mislim tudi.
Torej, pojdimo na nastavitve in spremenite hotkeys, da preklopite Windows 10. Moramo iti na staro dobro nadzorno ploščo, ne na nove "Možnosti", saj jih bomo še vedno dobili od njih. .
Če želite hitro dostopati do nadzorne plošče sistema Windows 10, kliknite ikono za iskanje v opravilni vrstici poleg menija Start in vnesite »Nadzorna plošča«. Nato jo izberite ali pritisnite Enter.
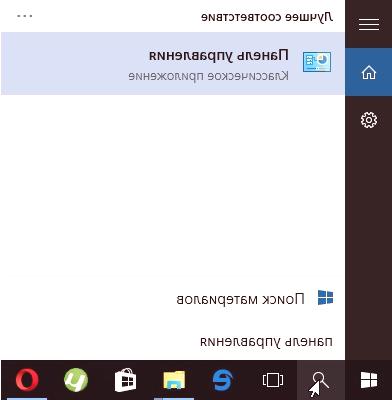
Na nadzorni plošči pojdite na naslednji način: Ura, Jezik in Regija /Jezik /Napredno (v levem stolpcu). V oknu v razdelku "Preklapljanje načinov tipkanja kliknite na povezavo" Uredi bližnjice na tipkovnici.
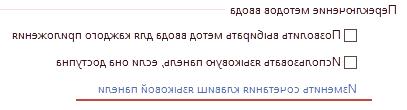
Nato v novem oknu na kartici "Stikalo za tipkovnico" izberite "spremeni jezik vnosa" in kliknite gumb "Spremeni ključe ...", izberite želeno kombinacijo v polju "Spremeni vnosni jezik" in kliknite V redu.
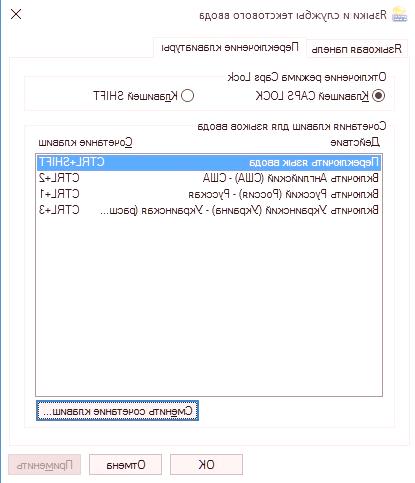
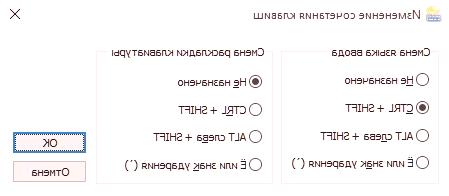
Če imate velikopotem lahko na želeni jezik vstavite posebno kombinacijo tipk. Na primer, kot je prikazano zgoraj, kombinacija Ctrl + 1 spremeni jezik vnosa v ruski jezik, Ctrl + 2 v angleščino in Ctrl + 3 v ukrajinski.
Ko končate nastavitve, ne pozabite klikniti OK, da jih shranite in zaprete okno.
Tukaj je, kako lahkospremenite bližnjico na tipkovnici, da preklopite jezik v sistemu Windows 10 . Toda to še ni vse, v tem operacijskem sistemu lahko spremenite jezik s kombinacijo Win + Space in držite Win in pritisnete prostor večkrat, lahko izberete, kateri jezik želite preklopiti.
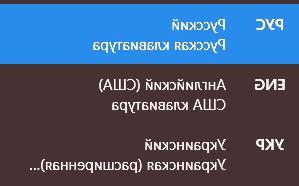
Upam, da vam je ta lekcija pomagala pri naslednjem srečanju!